![]()
Last Updated on April 11, 2019 by GrahamWalsh
So you want to add a signature to your outgoing emails? This is possible with either 3rd party applications or via an Exchange Transport Rule. The reason I am documenting this is because some clients want to show how 3rd parties can join meetings in a simple way. Sometimes the Skype for Business or Teams Meeting invite is not enough.
Also, if you want to add sip: and WebRTC links into the signature, the default Skype or Teams settings do not allow this.
Here is an example from the Teams Admin portal and its settings. You get the option of some footer text and a logo URL.
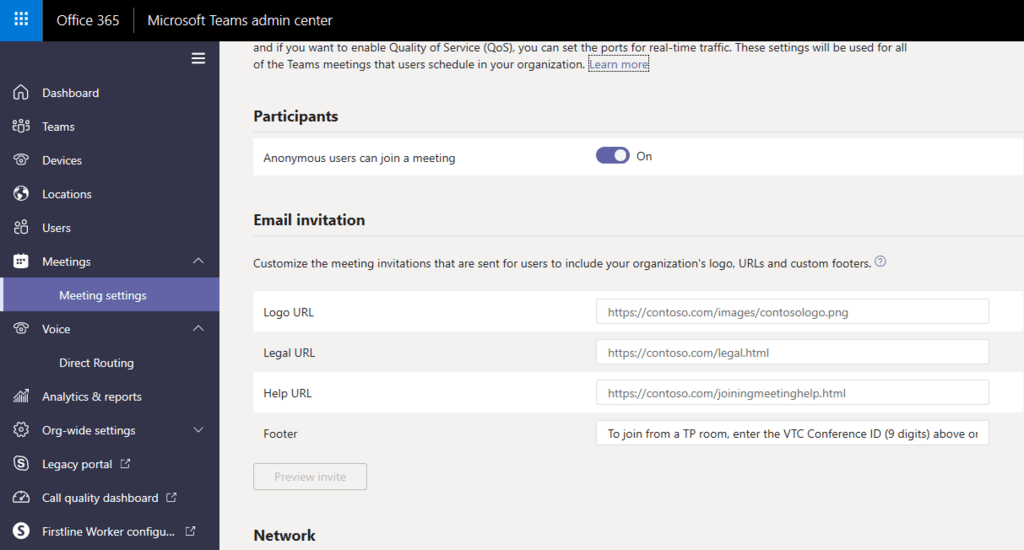
This is what it looks like when a user sends an invite
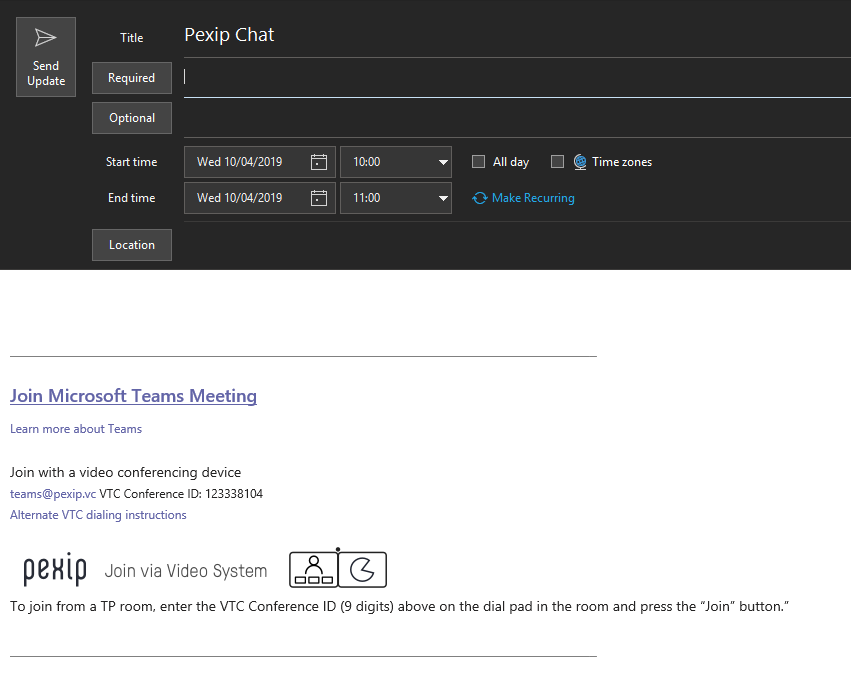
So what can be achieved with an Exchange Transport Rule? Well HTML formatting for a start. Below is an example of what I done. I’ve addined in Name, Title, Company and Address and then also a border around Video Interop details on how to join the meeting. The nice thing about this is that it triggered for outbound emails. Internal users would use the native Teams join experience or just enter the conference ID.
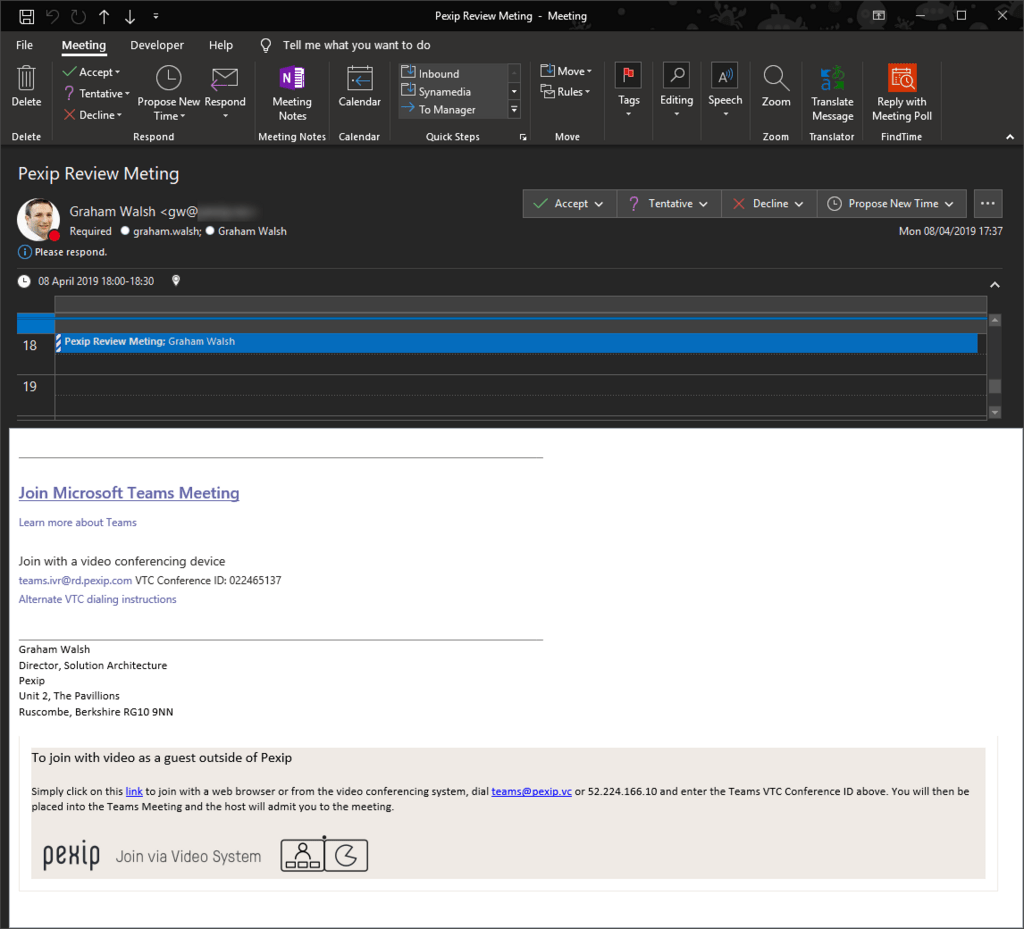
And if you didn’t want a background, you can leave it plain white. But I like the background, as it stands out a bit more.
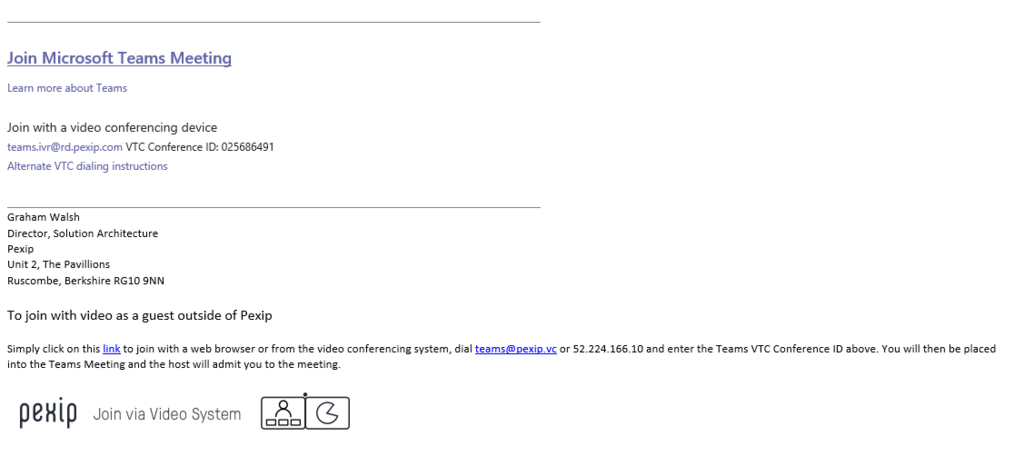
So how is this done? Well in Exchange Control Panel, navigate to Mail Flow > Rules and Create a new rule. Give your rule a name and then in this example I’ve narrowed it down to my name/account for testing, but in production you could select [Apply to all messages]. You then select Append this disclaimer. Then click save. You could also add some exceptions if you wanted to. As this is HTML, I have provided a hyperlink to the WebRTC interop and for the SIP dialling, I have prefixed that with sip: so it will invoke the default SIP application on the users device.
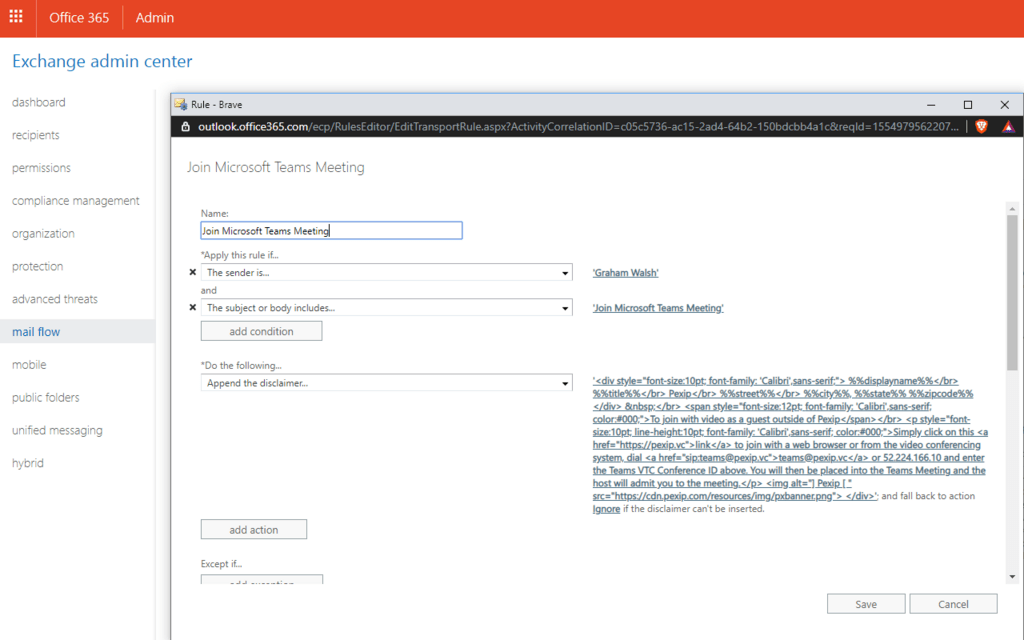
Here is the code block of HTML in my example with the white background.
<div style="font-size:10pt; font-family: 'Calibri',sans-serif;">
%%displayname%%</br>
%%title%%</br>
Pexip</br>
%%street%%</br>
%%city%%, %%state%% %%zipcode%%</div>
</br>
<span style="font-size:12pt; font-family: 'Calibri',sans-serif; color:#EFEAE5;">To join with video as a guest outside of Pexip</span></br>
<p style="font-size:10pt; line-height:10pt; font-family: 'Calibri',sans-serif; color:#000;">Simply click on this <a href="https://pexip.vc">link</a> to join with a web browser or from the video conferencing system, dial <a href="sip:teams@pexip.vc">teams@pexip.vc</a> or 52.224.166.10 and enter the Teams VTC Conference ID above. You will then be placed into the Teams Meeting and the host will admit you to the meeting.</p>
<img alt="] Pexip [ " src="https://cdn.pexip.com/resources/img/pxbanner.png">
</div>Here is the code with a cool grey background
<div style="font-size:10pt; font-family: 'Calibri',sans-serif;">
%%displayname%%</br>
%%title%%</br>
Pexip</br>
%%street%%</br>
%%city%%, %%state%% %%zipcode%%</div>
</br>
<div style=background-color:#EFEAE5>
<span style="font-size:12pt; font-family: 'Calibri',sans-serif; color:#000;">To join with video as a guest outside of Pexip</span></br>
<br>
<div style="font-size:10pt; line-height:10pt; font-family: 'Calibri',sans-serif; color:#000;">Simply click on this <a href="https://pexip.vc">link</a> to join with a web browser or from the video conferencing system, dial <a href="sip:teams@pexip.vc">teams@pexip.vc</a> or 52.224.166.10 and enter the Teams VTC Conference ID above. You will then be placed into the Teams Meeting and the host will admit you to the meeting.</p>
<img alt="] Pexip [ " src="https://cdn.pexip.com/resources/img/pxbanner.png">
</div>
